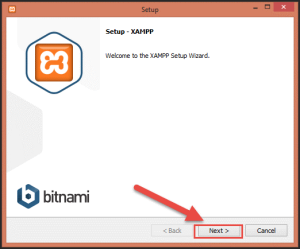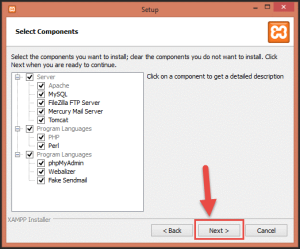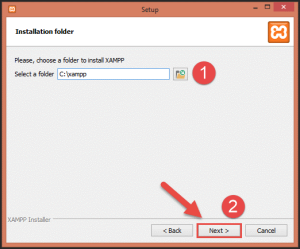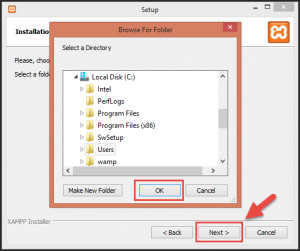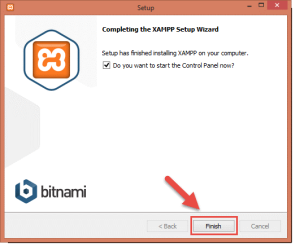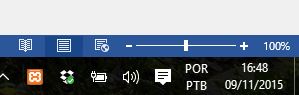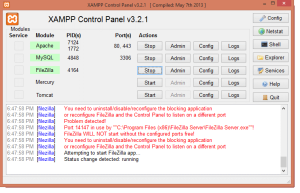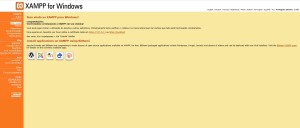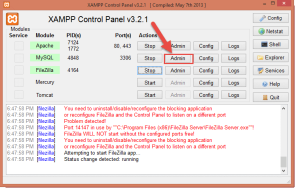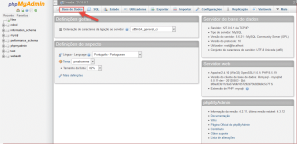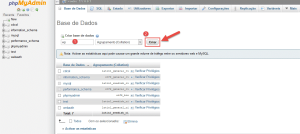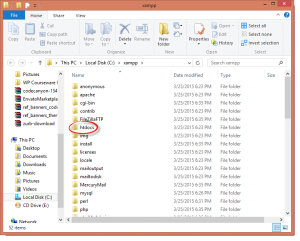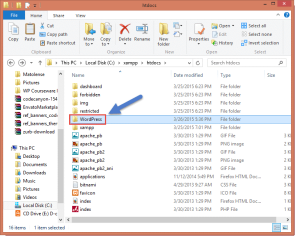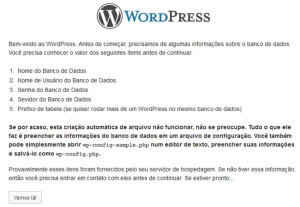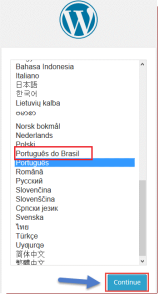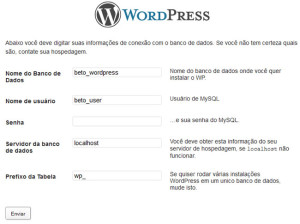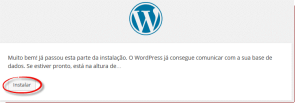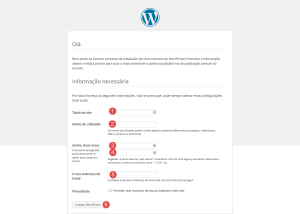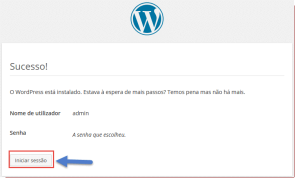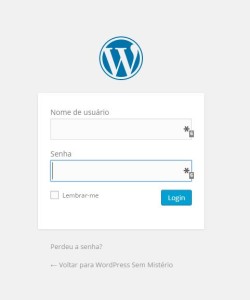A instalação do WordPress em um servidor local, ou seja, em seu PC ou notebook é muito importante como ambiente de desenvolvimento para que sejam testados os temas e funcionalidades antes de colocarmos o site ou blog em produção, neste artigo mostraremos 05 passos para instalar o WordPress em Localhost, com suas configurações.
Chamamos localhost, (servidor local) pois o WordPress necessita de um servidor web para funcionar, e é este servidor web que será instalado localmente.
Um servidor Web é um software que publica o seu site na web, geralmente os provedores de hospedagem possuem este software instalado para fornecer ao cliente o ambiente necessário para suas aplicações.
Temos vários servidores Web no mercado cada um cumprindo seu papel para a aplicação utilizada, no caso do WordPress ele necessita do servidor Web, PHP e de uma base de dados para funcionar. Geralmente utilizamos pacotes que contem o servidor Web Apache que é gratuito e a base de dados junto, no caso o MYSQL também gratuito. Exemplos deste “pacotes” são o XAMPP, (que agora vem o com o Maria DB uma substituição o MYSQL que foi comprado pela Oracle e continua gratuito, eles são basicamente a mesma coisa) WAMP, ou o LAMP (este último para o sistema Linux).
05 passos para instalar o WordPress em Localhost
Muitos iniciantes irão aproveitar este tutorial, neste artigo mostrarei como instalar o WordPress localmente utilizando o XAMPP que é o meu Pacote (Apache, PHP e MYSQL) preferido , mas sintam-se à vontade em pesquisar os demais pacotes, pois o processo de instalação não foge muito ao que colocarei aqui.
Passo 1
Faça o download do XAMPP ou seu pacote preferido em um dos links que deixei nos nomes dos pacotes e em seguida do WordPress em http://wordpress.org/download/ clicando na versão mais recente do CMS.
Passo 2
Inicie a instalação do XAMPP clicando no arquivo que foi baixado no link do XAMPP.
Clique em “Next”.
Aparecerá uma janela lhe oferecendo opções dos componentes que quiser selecionar, selecione os componentes nos quais estiver interessado. Se não souber mantenha como está e continue com a instalação.
A seguir selecione o local onde quer instalar o xampp em seu computador, eu recomendo que deixem sempre em C:\ (diretório raiz) uma vez que este pacote fará papel de Servidor Web ou seja publicará seu site na forma de um site em seu computador, e continue com a instalação. Deixando no diretório C:\ fica mais simples a administração do seu site local
clique em “Next” para todas as janelas que serão apresentadas do produto pois nenhuma pede configuração adicional até que seja exibida esta tela de finalização do processo:
Clique em “Finish” após instalado o aplicativo, aparecerá um ícone no canto inferior direito da tela conforme abaixo e do qual falaremos no Passo 3.
Passo 3
Inicie o aplicativo clicando no ícone (figura acima) para que os serviçõs do Apache, PHP e MYSQL sejam iniciados.
Normalmente se não houver nenhum outro programa utilizando a porta 80 de seu computador, todos os módulos deverão funcionar caso não funcionem é importante mudar a porta a ser utilizada de 80 para 8081 por exemplo estas configurações podem ser feitas através do próprio painel de controle no arquivo httpd.conf. Procure a linha 221 ou proximo a esta linha, o campo ServerName localhost:80 e substitua o 80 por 8081 por exemplo.
Com a configuração feita ao iniciar o Painel de controle do XAMPP teremos esta tela:
Para acessarmos o servidor Web será necessário digital a seguinte URL no seu navegador:
http://localhost:8081 e a tela será exibida conforme abaixo:
Agora iniciaremos a instalação do WordPress e a criação da base de dados no MYSQL.
Passo 4
- Criar uma base de dados
- Fazer a instalação do WordPress
Mas voltemos ao painel de controle do XAMPP, em MYSQL clique no botão “Admin”.
Seu navegador abrirá uma tela conforme segue:
Clique em Base de dados e dê um nome para a sua base, nesta figura está sendo dado o nome de WP, porém eu aconselho a escolher um nome que tenha a ver com o seu Site pois fica mais fácil o gerenciamento da base posteriormente, quando você tiver outros sites de sua autoria em um mesmo servidor de hospedagem.
Após a escolha do nome da base, clique no botão “Criar” e a base estará criada, sendo administrada pelo usuário padrão do MYSQL, geralmente usuário ROOT e senha em Branco. Como estamos configurando um ambiente de testes, eu aconselhoao invés de deixar a senha em branco, colocar também root pois algumas versões do WwordPress não instala com a senha da base de dados configurada como em branco.
Passo 5.
Neste passo vamos efetuar a instalação do WordPress. Feito o download vamos descompactar o seu conteúdo em um subdiretório onde instalamos o XAMPP este subdiretório tem o nome de htdocs e fica no endereço: C:\xampp\htdocs (se você optou por instalar na raiz do C:)
Ok, dentro desta pasta será instalado o WordPress. Bem, é necessário criar uma pasta dentro deste diretório e colocar um nome nela de forma que este nome tenha a ver com o seu Blog/Site. Por que? Porque, quando você for acessar o WordPress no Localhost, o Servidor Web que é quem estará gerenciando este acesso ao seu site e o sistema irá busca-lo em um caminho, este caminho será a pasta onde foi instalado o WordPress.
Geralmente colocamos o nome condizente ao que está sendo desenvolvido. Na figura abaixo, como o programador extraiu a pasta direto em htdocs, foi criado a pasta WordPress (imagem abaixo). Eu recomendo criar a pasta com um nome personalizado como por exemplo blogdocadu caso se trate de um blog de uma pessoa física, e dentro desta pasta extrair todo o conteúdo do WordPress que está compactado. Se caso ao descompactar ele crie dentro da nova pasta uma pasta de nome WordPress, mova todo o conteúdo para um nível acima onde está a pasta nomeada com o nome do seu blog, e delete a seguir a pasta vazia WordPress.
Feito isso vamos ao processo de instalação, pela interface Web.
Acesse um navegador de sua preferência e digite o seguinte endereço: http://localhost:8081/wordpress, onde wordpress seria o nome da pasta que foi criada e extraídos os arquivos do WordPress dentro e :8081 o numero da porta disponível caso o seu computador esteja com alguma aplicação utilizando a porta padrão de http que é a 80, caso não haja aplicações utilizando a porta 80 não utilize o :8081, deixando apenas a palavra localhost. Então ao digitar este endereço o navegador iniciará a instalação:
Selecione a língua nativa, no nosso caso o Português do Brasil e clique em Vamos começar.
Nesta tela informaremos os dados da base de dados que criamos anteriormente.
- Nome do Banco de Dados: utilize o nome dado a Base que criamos anteriormente.
- Em Nome de Usuário, escreva “ROOT”(sempre que criar uma base de dados localmente, por padrão o nome do utilizador é “ROOT”);
- Onde está a senha deixe em branco ou coloque root uma vez que estamos em ambiente de testes ao subir para a hospedagem ela te dará o usuário e a senha que eles criam;
- O servidor da base de dados é LOCALHOST, deixe como está;
- O prefixo de tabelas é wp_, deixe como está.
Depois de preencher essas informações é só clicar instalar, e teremos uma tela semelhante a esta:
Este é um momento bastante importante no processo de instalação onde, os dados de administração do WordPress serão configurados. Informe os dados solicitados como segue:
- Dê um título ao seu site – Escolha o título do seu Blog/Site como ele será visto pelos outros no cabeçalho do navegador
- Escolha o nome de usuário – Escolha o nome do usuário que irá administrar o WordPress este usuário tem privilégios de administração do site, com ele instalamos temas, plugins e fazemos modificações no core do WordPress
- Crie uma senha – Aqui você cria a senha para este usuário
- Repita a senha que criou.
- Insira um email – o e-mail solicitado tem a função de recebimento de reset de senha ou informações de atualização da versão do WordPress.
- Instale WordPress
Se tudo correr bem, e vai correr! uma mensagem de sucesso será exibida.
Feito isso o sistema redirecionará para a pagina de logon, caso isso não ocorra basta apenas digitar o caminho http://localhost:8081/wordpress e a tela de acesso ao Painel de controle onde vamos utilizar o nome de usuário que criamos para administrar o site e a senha
Com o ambiente de desenvolvimento instalado é só começar a desenvolver o seu Blog/Site, e explorar todos os recursos que esta poderosa ferramenta lhe oferece.
Fotos das telas: fonte http://tecnofala.com
Lee Araújo é Analista de Sistemas, pós graduada em engenharia de Software, entusiasta em novas tecnologias web e Consultora WordPress para Empresas e Empreendedores Digitais.