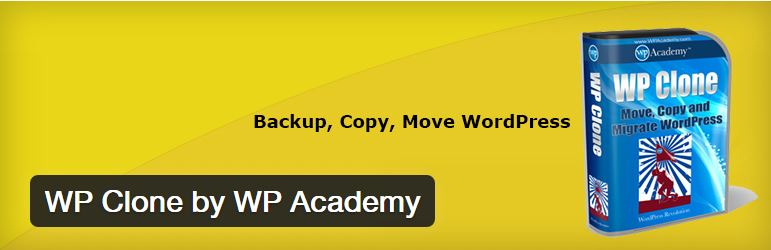
WP Clone by WP Academy
Olá Pessoal!
Hoje vou falar de um plugin muito interessante e que é uma mão na roda para os administradores de site. Este plugin é o WP Clone by WP Academy, desenvolvido pelo Marc da WP Acadmy.
O WP Clone é um plugin de backup muito fácil de utilizar e que copia um site inteiro desde posts/páginas até a base dedos e de fácil acesso bastando para isso instalar o plugin no site de origem, fazer o backup, ele criará uma URL a qual será utilizada para fazer o restore de seu site assim que você criar em seu localhost uma instalação limpa do zero do wordpress.
Não é preciso criar a base com o mesmo nome contudo eu recomendo pois, assim você mantém o nome das mesmas tabelas em caso e ser preciso fazer uma manutenção na base de dados.
Neste post, eu vou mostrar o passo-a-passo e como instalar fazer o backup e restaurar um site completo me local host. Vamos lá? mãos a obra?
Passo 1 – Instalando e ativando o plugin
O Plugin WP Clone é gratuito e pode ser baixado aqui na área de plugins da WordPress.org ou através da parea de plugns no painel de administrador do seu site:
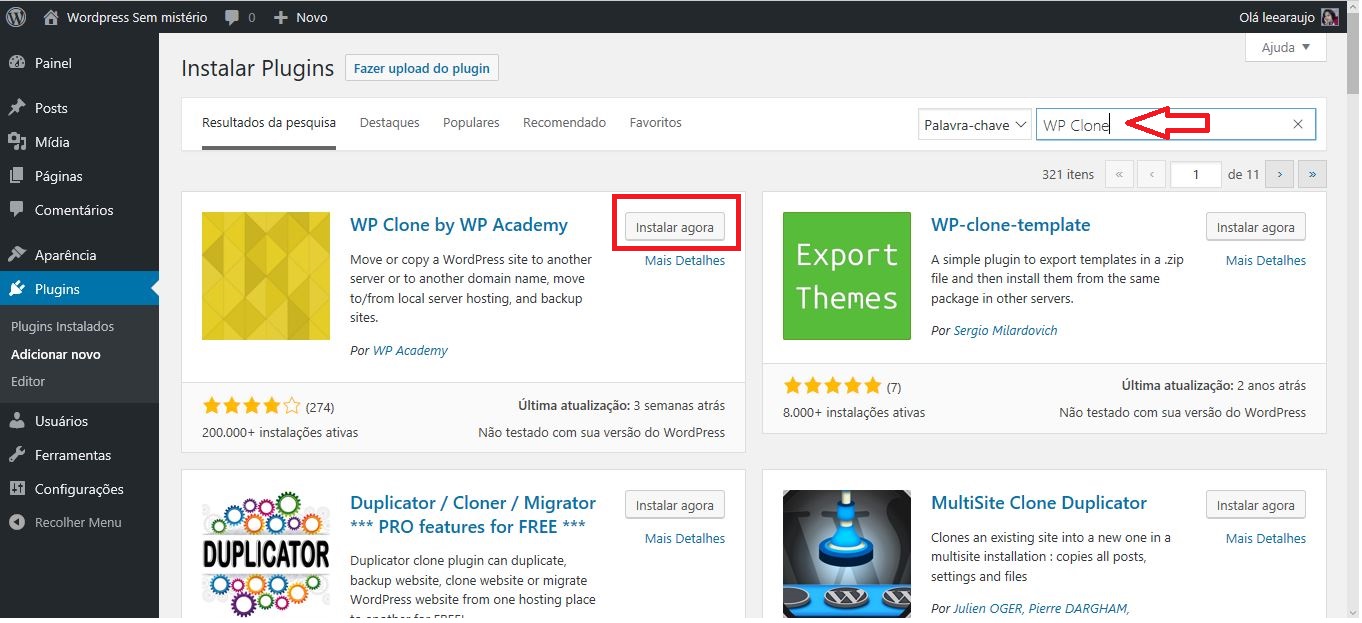
Clique no botão “Instalar agora” como estamos utilizando o WordPress 4.7 ele fará a instalação do plugin e, ao terminar, no lugar do botão “Instalar agora” aparecerá um novo botão chamado Ativar. Faça a ativação do plugin clicando neste botão.
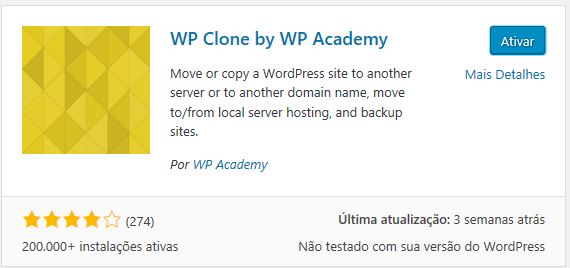
O WordPress nos redirecionará para a página de plugins, e destacará o plugin recentemente instalado.
Ainda no painel de administrador menu lateral do canto esquerdo você perceberá um novo item no menu, a figura de uma engrenagem com a label WP Clone.
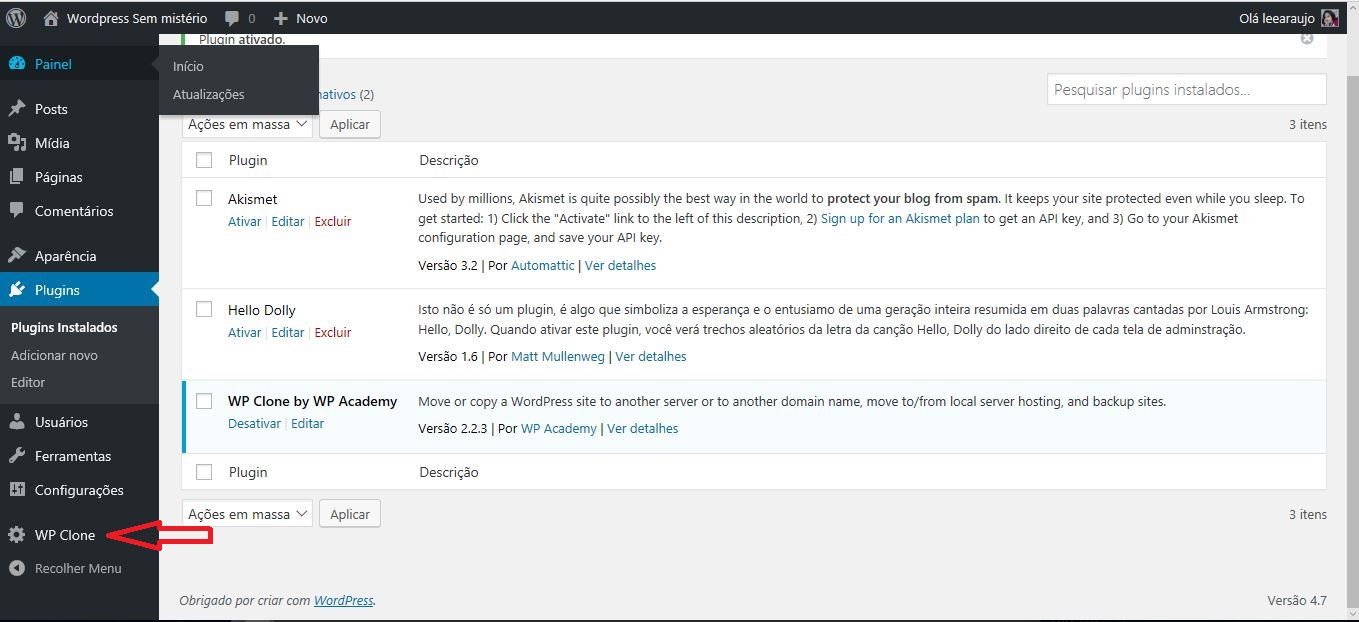
Passo 2 – Instalando, ativando o plugin e fazendo o Backup do site.
Ao clicarmos no Ícone da WP Clone abrirá a pagina onde faremos a configuração do pluging para que ele copie todo o seu site da seu provedor de hospedagem e replique ele no seu localhost.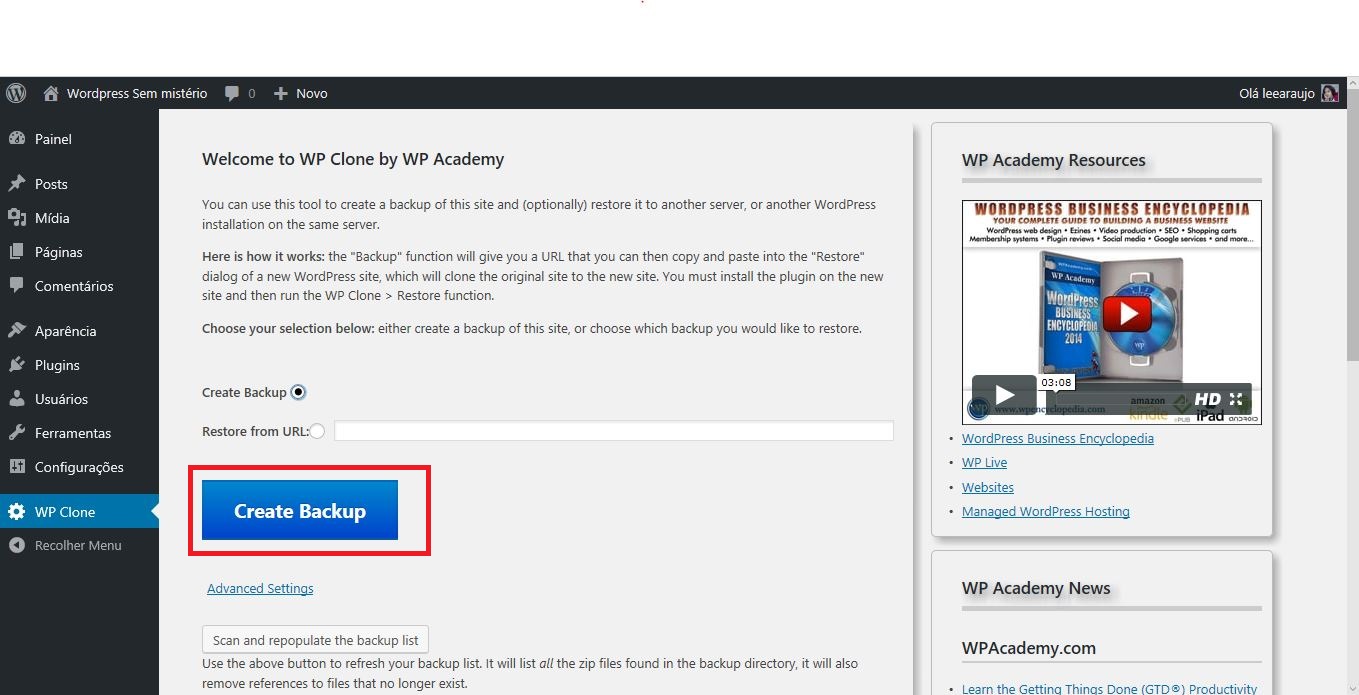
Selecione o radio button “Create Backup” e clique no batão logo abaixo “Create Backup“. Um Popup surgirá na página informando que esta ação levará alguns minutos clique no botão Ok.
Após algum tempo uma tela de Sucesso Será exibido conforme segue, anote a URL criada pois será esta URL que utilizaremos para restaurar o nosso site em Localhost. para isso clique no link copy URL que o link irá para a memória do computador.
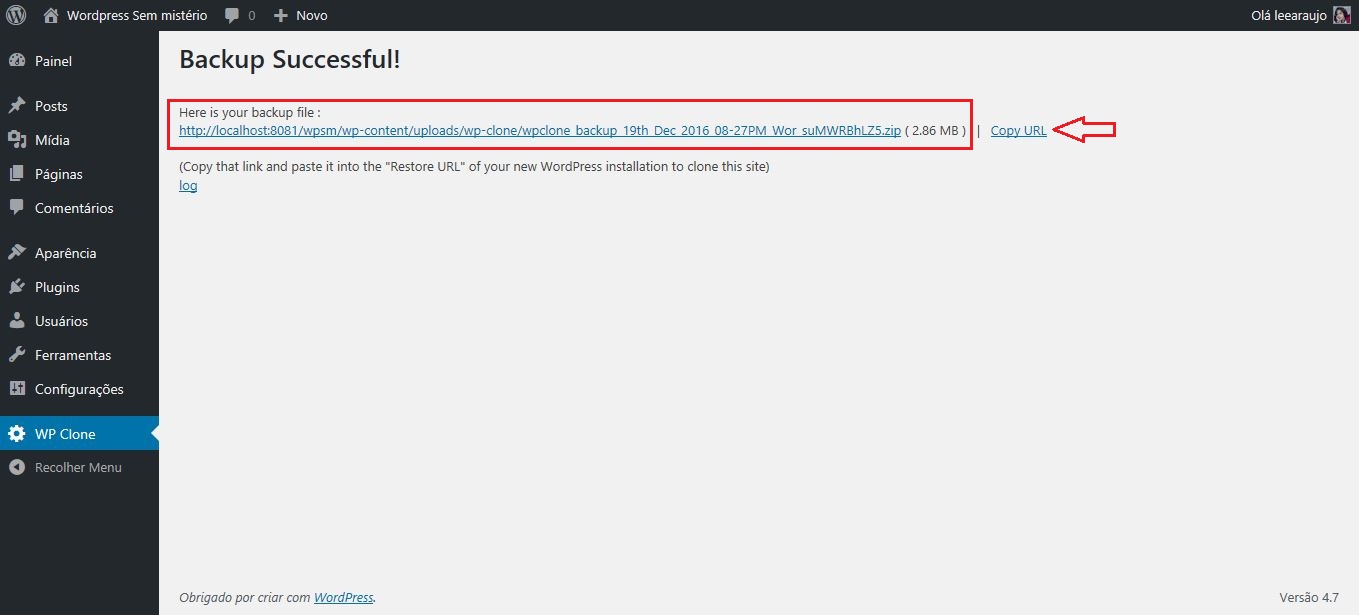
Feito o backup vamos para o próximo passo.
Passo 3 – Efetuando o restore do site para o localhost.
Bem agora vamos acessar o site em localhost e fazer o restore utilizando aquela URL que copiamos para a memória do computador.
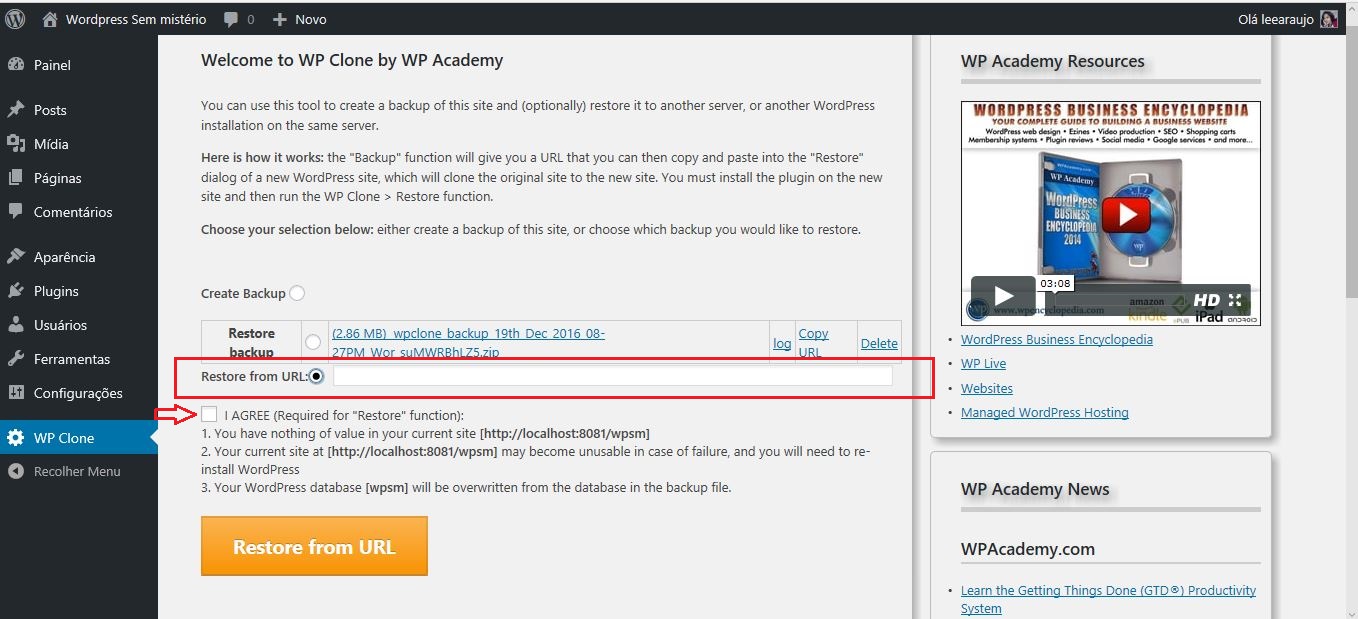
Desta vez, clicaremos no radio button em Restore from URL e na caixa de texto colaremos a URL gravada na memória, marcamos também a check box onde aceitamos os riscos de um probleam em caso de falha no processo (mas são muito raros os casos nos quais estes problemas acontecem) E clicamos no Botão Restore from URL.
Mais uma vez um Popup surgirá na página informando que esta ação levará alguns minutos clique no botão Ok.
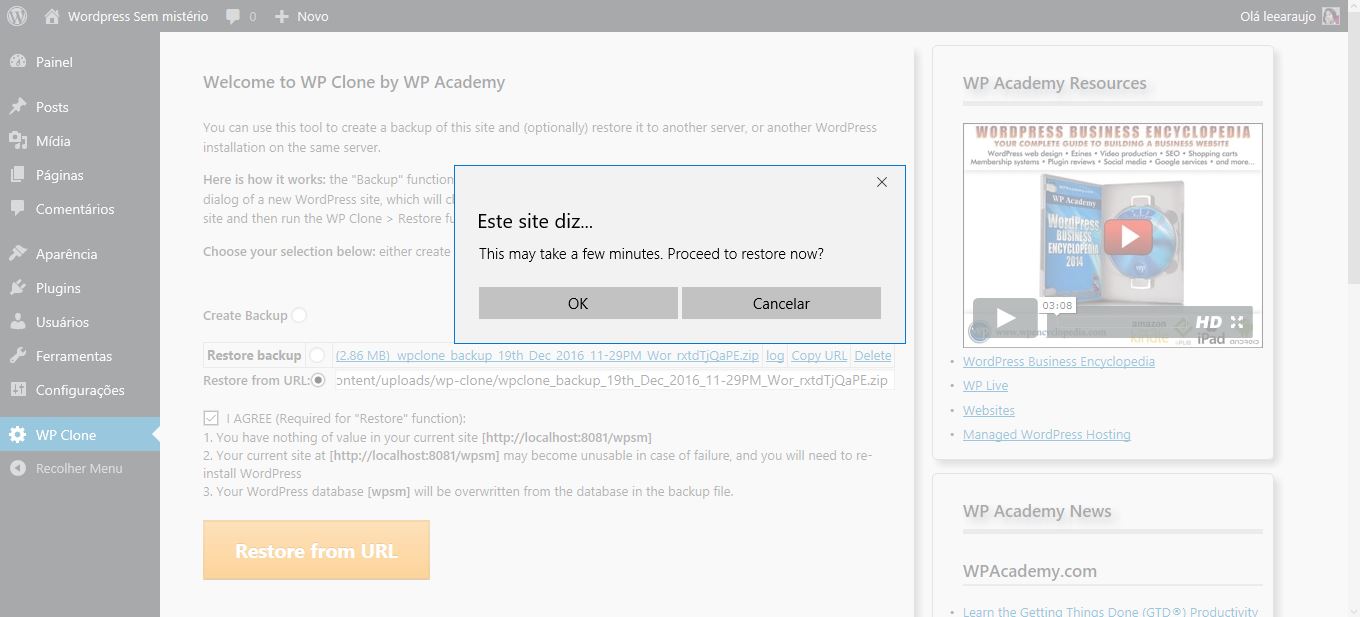
Uma pagina com a mensagem “Restore Successfull” será exibida e seremos redirecionados para o painel do WordPress onde poderemos ver todas as funcionalidades do site importado.
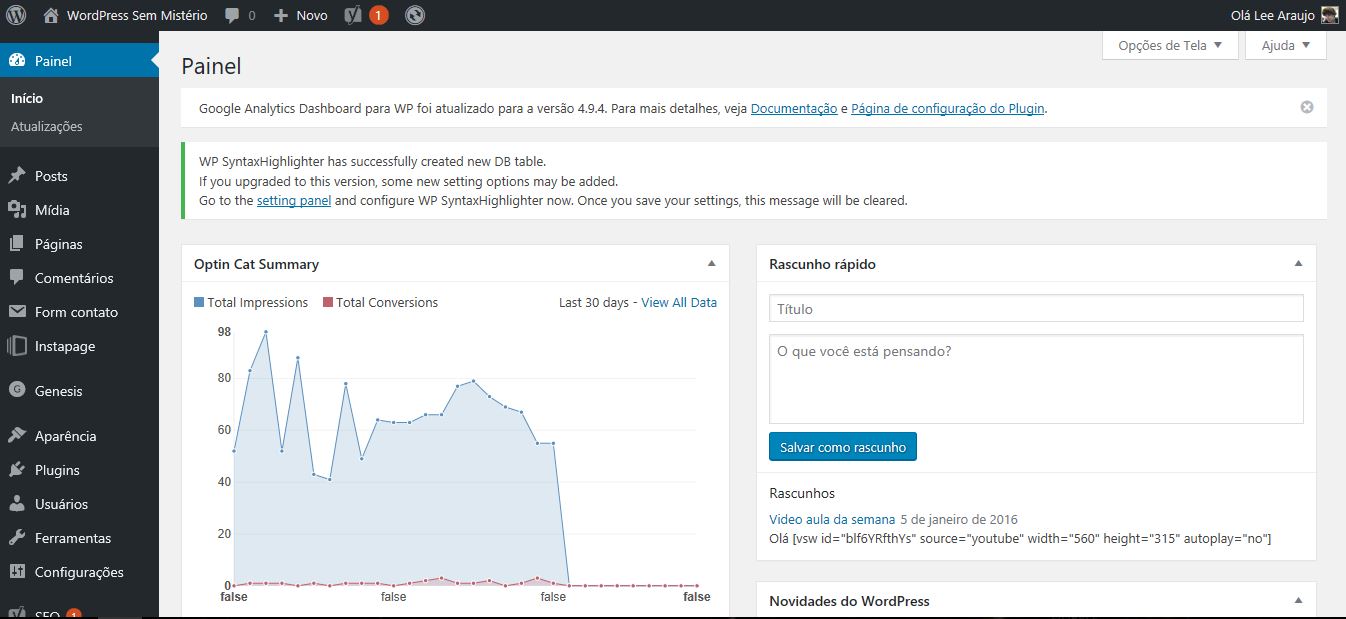
E assim temos o site totalmente backupeado em seu computador local (localhost).
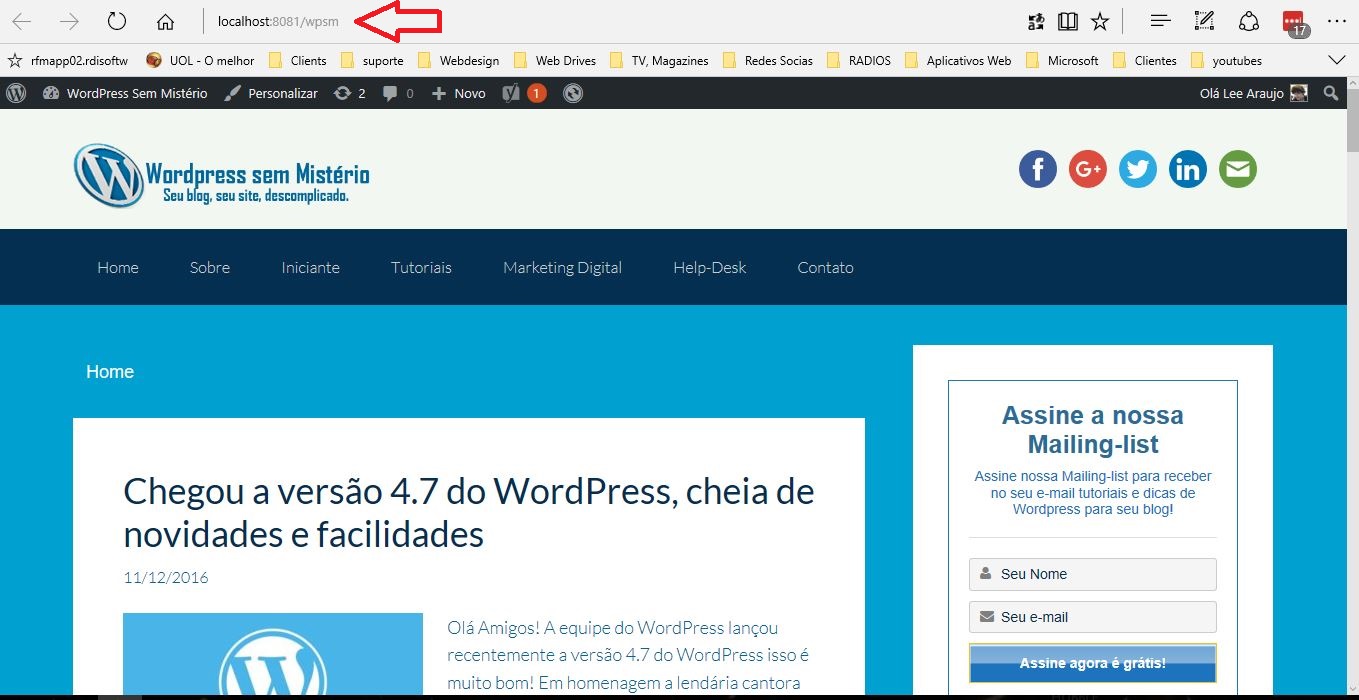
Neste tutorial eu usei o meu próprio blog como exemplo.
Este backup pode ser feito do seu provedor de hospedagem para outro provedor de hospedagem, bem como de seu provedor de hospedagem para o localhosts que foi o exemplo abordado neste tutorial.
Bem pessoal é isso, espero que esta dica ajude a vocês no que tange a fazer backup de um site em WordPress.
Lee Araújo é Analista de Sistemas, pós graduada em engenharia de Software, entusiasta em novas tecnologias web e Consultora WordPress para Empresas e Empreendedores Digitais.

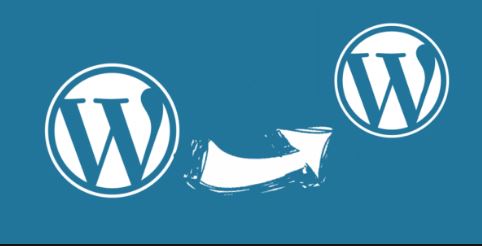




Adorei parabéns! Publique sempre obrigado.
Obrigada pelo seu feed-back Domingos!
Sempre postaremos sim, nosso intuito é ajudar a você leitor!
Abs,
Ótimo Natal!
Lee Araújo
Obrigada Domingos! Feliz ano novo!!
Semanalmente estarei postando dicas e matérias.
Abs,
Lee Araújo