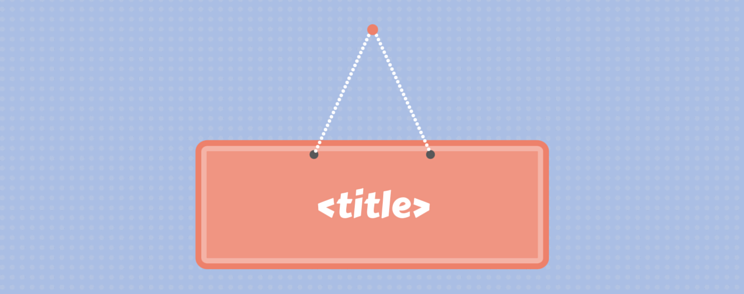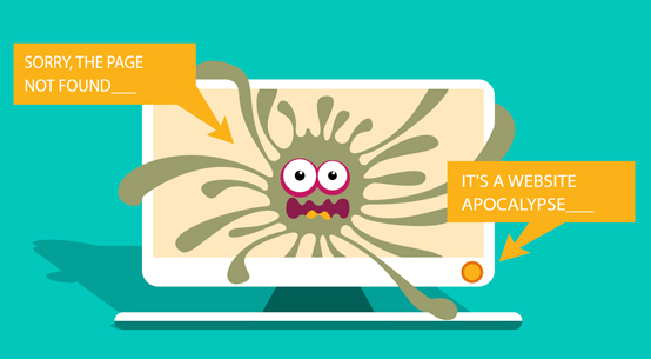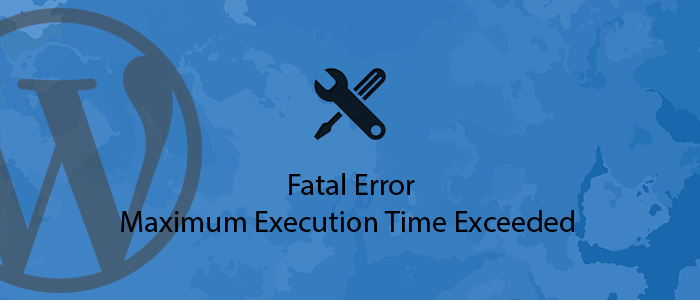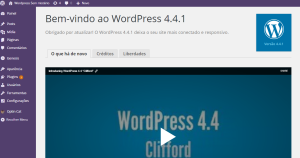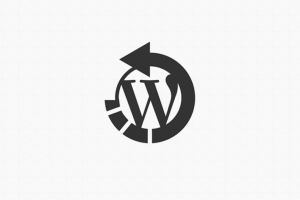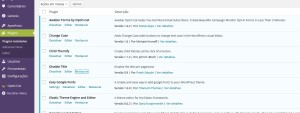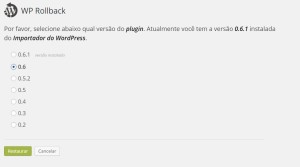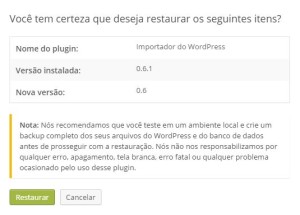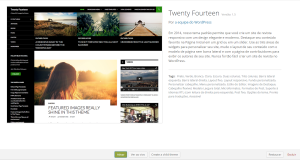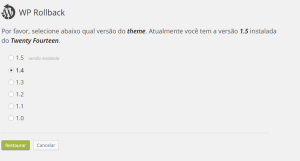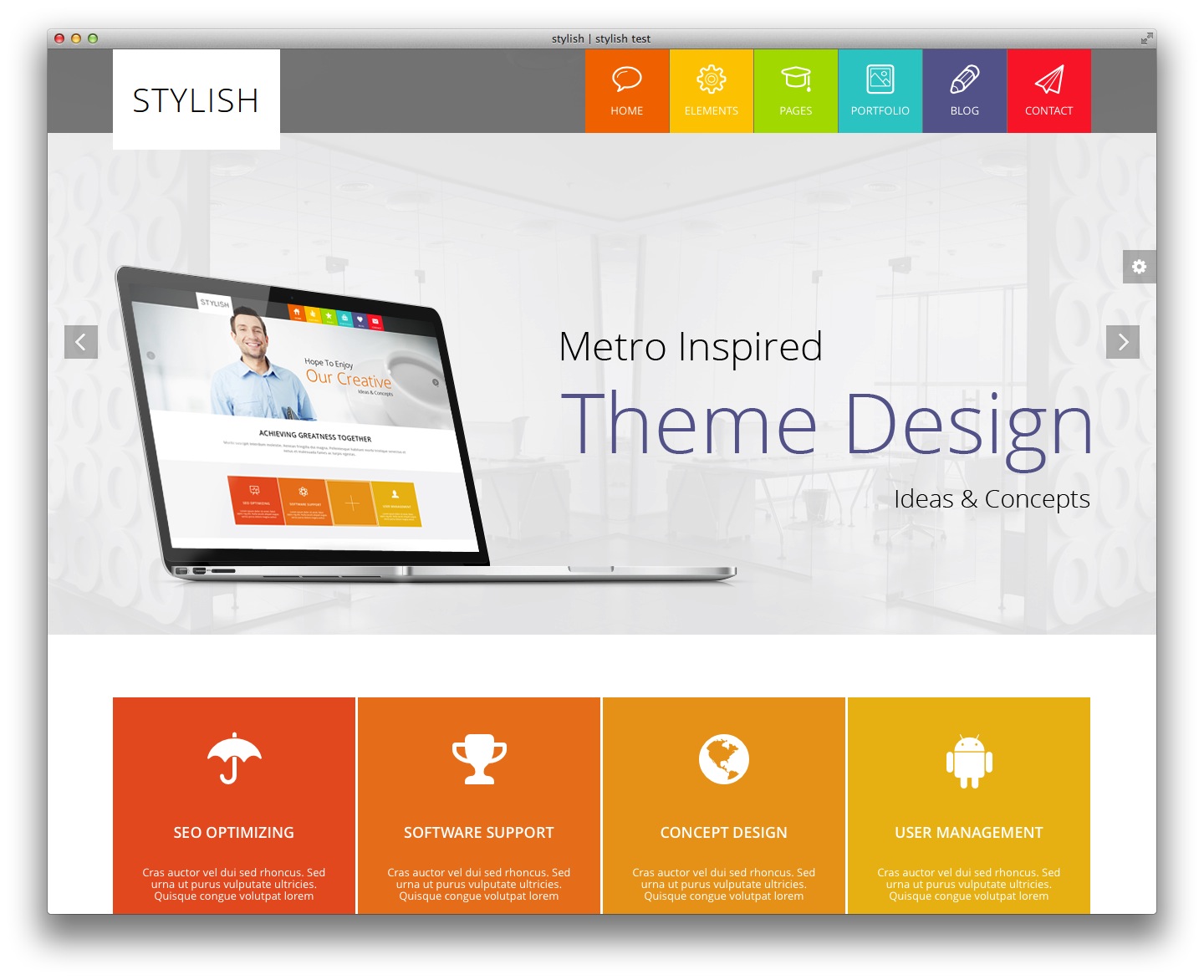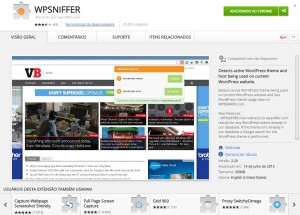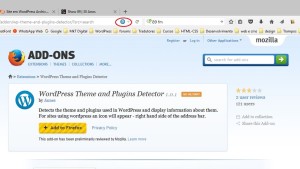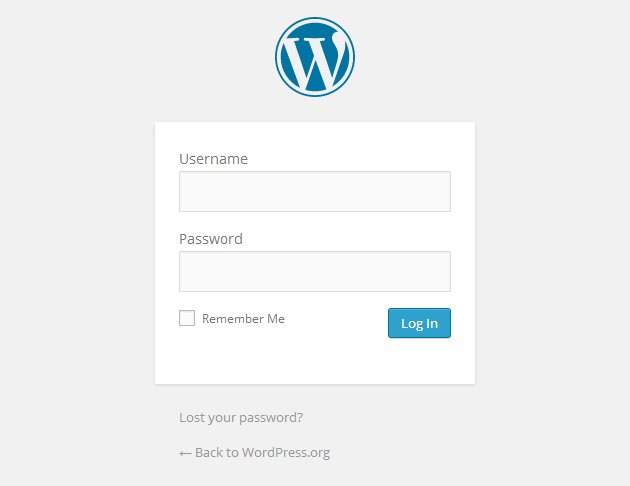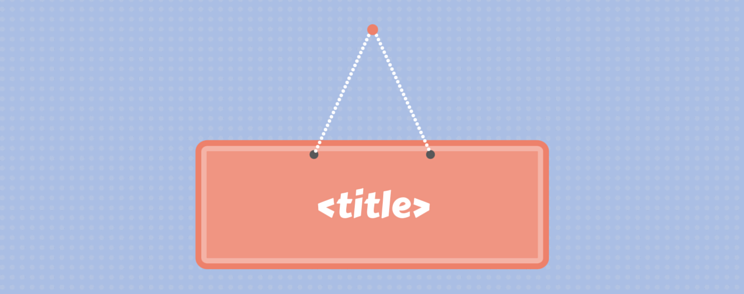
por Lee Araujo | abr 2, 2018 | Help-Desk
Se você tem utilizado o WordPress a um tempo, você provavelmente sabe que cada página em seu Web site mostra o Titulo da Página quando se cria uma nova página no WordPress. Remover os títulos das páginas no WordPress é uma alternativa.
Vamos ser honestos, as vezes esses títulos podem atrapalhar o visual da página.
Alguns temas por ai, permitem que você ”esconda” o título do post ou página, sendo possível trocar por um banner mais atrativo.
Você pode usar um software gráfico como o Canva ou o Photoshop para adicionar um gráfico personalizado ou uma fotografia com texto sobreposto. Em seguida, você retornaria ao seu website e usaria as configurações do seu tema para inserir seu novo gráfico como o título dessa página específica. Em alguns casos, isso pode ser útil para adicionar um recurso visual extra.
Mas, em alguns casos, você quer minimizar qualquer coisa e tudo que possa ser visto como uma distração.
Um bom exemplo são as landing pages, que devem ter apenas sua oferta e seu opt-in form para obter o maior número possível de conversões.
Outro exemplo em que você não deseja que um título de página seja exibido, seria se você tivesse criado uma página estática para usar como sua página inicial. Você não quer necessariamente um grande título em negrito que diga “Início” bem no topo, agora?
Quando se trata do método manual de remover títulos de páginas, você tem algumas opções. A primeira e mais óbvia é omitir.
O primeiro e mais óbvio é omitir a inserção de um título de página quando você cria uma nova página. Mas isso não é recomendado, para não mencionar que não é nada intuitivo. Como resultado, quando você precisar encontrar uma página específica mais tarde, será extremamente difícil fazer isso.
Outra desvantagem óbvia desse método é que você precisa criar o permalink manualmente para evitar que o WordPress gere um automaticamente para você. Então, a menos que você só precise ocultar um título em uma página específica, é melhor evitar esse método.
Se você não tem medo de editar seus arquivos de tema, um método fácil é editar o arquivo functions.php do tema.
Recomendo que você crie um tema-filho do seu tema pois isso garante que as atualizações recebidas do seu tema não subscreva o arquivo functions.php, se você não sabe criar um tema-filho eu tenho um tutorial ninja que vai te ajudar com isso clique aqui.
Para começar, faça o login em seu painel do WordPress e vá até Appearance> Editor. Por padrão, sua folha de estilo será carregada primeiro, mas se você olhar para o lado direito, verá o restante dos arquivos que compõem o seu tema. Vá em frente e clique no arquivo functions.php. Depois que ele for carregado, cole o seguinte trecho de código.
function ala_hidetitle_class($classes) { if ( is_page() ) : $classes[] = 'hidetitle'; return $classes; endif; return $classes; } add_filter('post_class', 'ala_hidetitle_class');
Click on update file.
O próximo passo é adicionar o seguinte à sua folha de estilo. Ainda no Editor, clique no arquivo style.css para carregá-lo.
Na parte inferior, adicione as seguintes linhas:
.hidetitle .entry-title { display:none; }
Em suma, é isso que acontece nos bastidores. O código que adicionamos ao nosso arquivo functions.php adiciona um class.hidetitle extra à função post_class () somente quando uma única página é exibida. Tenha em mente que isso só funcionará se o seu tema WordPress tiver suporte para a classe post. (Temas mais apropriadamente codificados). No entanto, esse código por si só não faz nada. As linhas adicionadas à folha de estilo, na verdade, ocultam o próprio título da página.
Deve-se notar que esse método funcionará para temas filhos dos frameworks mais populares e da maioria dos temas independentes. Caso seu tema use uma classe diferente para o título da página, você precisará substituir .entry-title pela classe correspondente.
Você pode descobrir facilmente qual classe CSS seu tema usa para títulos, abrindo o navegador e passando o mouse sobre o título da página. Em seguida, clique com o botão direito e selecione Inspecionar Elemento
Seu navegador será dividido e você verá a fonte da página destacando o código-fonte onde você pode ver a classe CSS usada pelo seu tema. Nesse caso, substitua .entry-title pela classe usada pelo seu tema.
Este método apenas oculta o título da página, mas o próprio título da página ainda é visível para os mecanismos de pesquisa, o que não tem impacto negativo no seu SEO. Caso você queira remover completamente os títulos das páginas do seu tema, você teria que editar todos os arquivos que continham o loop. Isso inclui a edição de arquivos como index.php, archive.php e single.php.
Considerações Finais
Esconder o título da sua página às vezes é uma necessidade, especialmente ao criar páginas focadas na conversão , ou mesmo página com um layout mais moderno o qual o título da página sendo exibido pode tirar a harmonia e a leveza do design.
É isso pessoal! Espero que apreveitem mais esta dica e deixem seus comentário pois o feedback de vocês é muito importante para a melhoria continua do meu trabalho.
Lee Araújo é Analista de Sistemas, pós graduada em engenharia de Software, entusiasta em novas tecnologias web e Consultora WordPress para Empresas e Empreendedores Digitais.
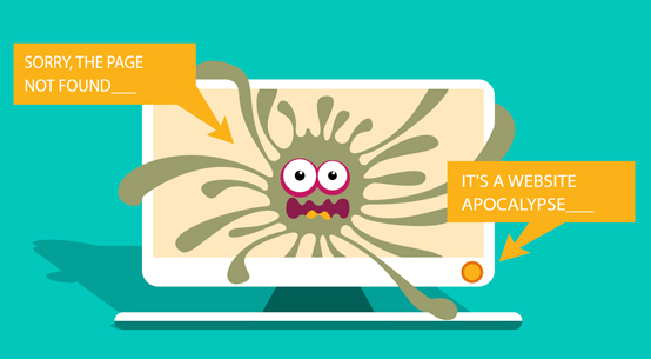
por Lee Araujo | abr 23, 2017 | Help-Desk
Um plugin quebrou e seu site saiu do ar, o que fazer? Pois é, eu passei por isso recentemente e “pasmem” aqui mesmo no blog WordPress Sem Mistério.
Foi um amigo que me avisou “Lee! estou tentando acessr o blog e dá um erro!”
Fui fazer o acesso e Pah! realmente estava fora apontando o erro para o diretório do plugin que por algum problemas de atualização do WordPress (Recentemente o site foi “upgradeado” para a versão mais nova do WordPress)
Bem ai claro pensei:”Bom, vou fazer um acesso via admin e solucionar isso desativando o plugin! Droga! Também não deu certo…a área de mebros (Admin) do WordPress também estava inacessível.
E como então solucionei?
Passo a passo da solução:
1. Acesse o seu site através de um gerenciador de FTP, eu uso o Filezilla mas você pode utilizar o que mais se adapta.
2. Feito isso procure o plugin que apresentou o problema (no meu caso, foi um plugin que uso para redes sociais o facebook-feed)

3. Renomeie a pasta do plugin, inserindo uma letra na frente do nome ex: um “Z”.
4. Saia do FTP e tente acessar o seu site.
É 99,99% de certeza que: “Voilá” Seu site estará novamete no ar.
Mas… e se você não sabe qual foi o plugin que apresentou o defeito e recebeu de cara um 404 ERROR: File not found?
Calma! Não é o final do mundo! Para solucionar este problema será precso da mesma forma anterior, acessar o diretório de plugins via FTP e renomear (inserindo um caracter antes do nome do plugin) em todas as pastas de seus plugins. Desativando todos os plugins você consegue reativar o seu site.
Isso te trará um inconveniente, que é perder algumas formatações e funcionalidades do seu site, contudo, você recuperará o acesso ao site, e poderá entrar na área de administração e, em plugiins e ir reativando um a um e assim identificar o plugin que apresentou o problema.
Bom é isso pessoal, deixo esta dica que acredito que irá ajudar bastante a quem se depara com este tipo de problema.
Se ainda assim não conseguiu resolver o seu problema o pessoal do site WP SuperStars tem outras dicas que podem te ajudar, porem o site é em inglês, mas vale a pena a visita .
Lee Araújo é Analista de Sistemas, pós graduada em engenharia de Software, entusiasta em novas tecnologias web e Consultora WordPress para Empresas e Empreendedores Digitais.
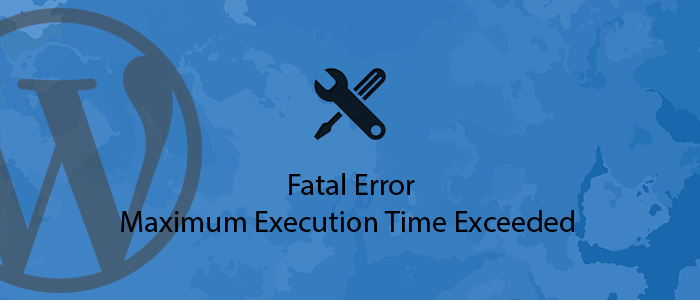
por Lee Araujo | dez 12, 2015 | Help-Desk
Recentemente tivemos atualização do CMS WordPress para a nova versão, e foi na tentativa de atualização em meu ambiente de testes que eu me deparei com um erro de durante o processo de instalação me apareceu a seguinte mensagem durante o processo, Fatal Error ao atualizar o WordPress para a versão 4.4 .
Lembrando que, caso você já esteja com seu site ou blog pronto ou tenha Plugins importantes instalados, antes de fazer a atualização, faça o backup de seu site e de sua base de dados.
Este post é curtinho mas acho que será muito útil para o pessoal que está fazendo a atualização de sua versão do WordPress no seu localhost.
Fatal Error ao atualizar o WordPress para versão 4.4
Esta foi a exata mensagem que eu recebi (na tela de atualização…):
Atualizar o WordPress
Fazendo download de (https://wordpress.org/nightly-builds/wordpress-4.4-latest.zip)…
Descompactando a atualização…
Fatal error: Maximum execution time of 30 seconds exceeded in C:xampp\htdocs\wordpresssemmisterio\wp-admin\includes\class-wpfilesystem-direct.php on line 73
A solução não é complicada, você precisará abrir o arquivo class-wpfilesystem-direct.php que fica dentro da pasta includes do diretório wp-admin e com um editor de texto de sua preferência (eu aconselho um editor diferente do bloco de notas do windows pois ele não numera as linhas do código. Tente o Notepad++ é gratuito e eu o acho excelente) e editar a linha 73.

Observe que o if desta linha retorna um false correto? troque este false por true, salve seu arquivo e faça a atualização novamente.
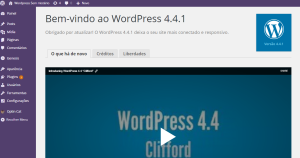
Com esta correção o instalador vai conseguir terminar a atualização sem maiores problemas e o Fatal Error ao atualizar o WordPress para versão 4.4, certamente vai desaparecer De qualquer forma quando aparece o erro, o WordPress para a atualização e retorna para a versão que estava instalada sem comprometer os seus arquivos existentes.
Espero que esta dica tenha lhe ajudado, em caso negativo poste nos comentários o erro que deu ou os outros erros que possa ter encontrado durante o processo de atualização do WordPress para a versão 4.4.
Lee Araújo é Analista de Sistemas, pós graduada em engenharia de Software, entusiasta em novas tecnologias web e Consultora WordPress para Empresas e Empreendedores Digitais.
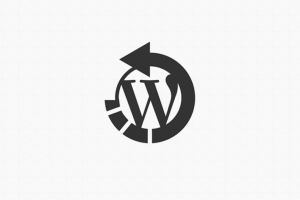
por Lee Araujo | dez 6, 2015 | Help-Desk
Já te aconteceu de você fazer uma atualização naquele plugin muito útil para o seu site, e ao terminar a atualização você constata que o plugin não funciona mais na nova versão? E quando você recebe a atualização de um tema gratuito ou não, atualiza ele e não criou um Tema filho para manter as customizações, feitas no tema e você perde todas as suas alterações? como reverter plugins e temas para a versão anterior?
É… isso acontece e com uma boa frequência com os usuários e desenvolvedores de WordPress.
Pesquisando soluções através de scripts para restauração da versão anterior do plugin e do tema que apresentou problemas, descobri um plugin muito bom que faz muito bem esta tarefa sem a necessidade de escrever uma linha de código sequer, é o WP-Roll-back.
Sua utilização é bem fácil, primeiro faça o download no repositório de plug-ins do WordPress aqui.
Assim que terminar a instalação ative o plugin, depois acesse o menu lateral esquerdo “Plugins” no painel de controle de seu WordPress, e ele listará todos os plug-ins instalados em seu CMS conforme a imagem abaixo:
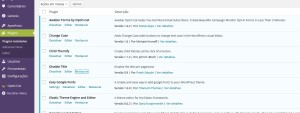
Observe que depois de feita a instalação, irá aparecer abaixo do nome do plug-in uma nova opção chamada “restaurar”. Clique nesta opção, e aparecerá uma página mostrando as versões anteriores do plug-in selecionado, conforme a figura abaixo:
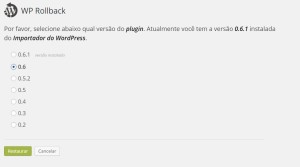
Selecione a versão anterior que e clique no botão “Restaurar”. Uma box será aberta perguntando se você tem certeza que deseja restaurar, e descreverá os itens que serão restaurados:
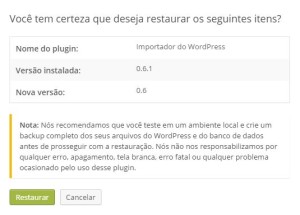
Clique restaurar e pronto! Seu plugin voltará para a versão anterior bastando apenas ativá-lo para retornar a pagina de plug-in onde estará a sua disposição o aviso de atualização do plug-in.
O mesmo ocorre com os temas, observe na figura abaixo como aparece no tema a opção “Restaurar” quando clicamos no tema escolhido para fazer o rollback:
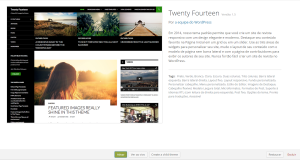
Daqui para frente serão exibidas paginas similares às que foram mostradas no rollback do plugin:
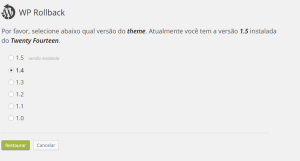
Clique em “Restaurar”, confirme que deseja fazer a restauração e pronto! Você terá de volta a versão anterior do seu tema.
Uma dica é tentar achar na Comunidade do WordPress a solução ao problema apresentado no plugin e temas instalados. Para isso faça um cadastro escolhendo um nome de usuário e e-mail que os moderadores do fórum encaminharão uma senha provisória para o acesso.
A manutenção de defeitos em plug-ins e temas fica bem mais fácil utilizando esta ferramenta.
Lee Araújo é Analista de Sistemas, pós graduada em engenharia de Software, entusiasta em novas tecnologias web e Consultora WordPress para Empresas e Empreendedores Digitais.
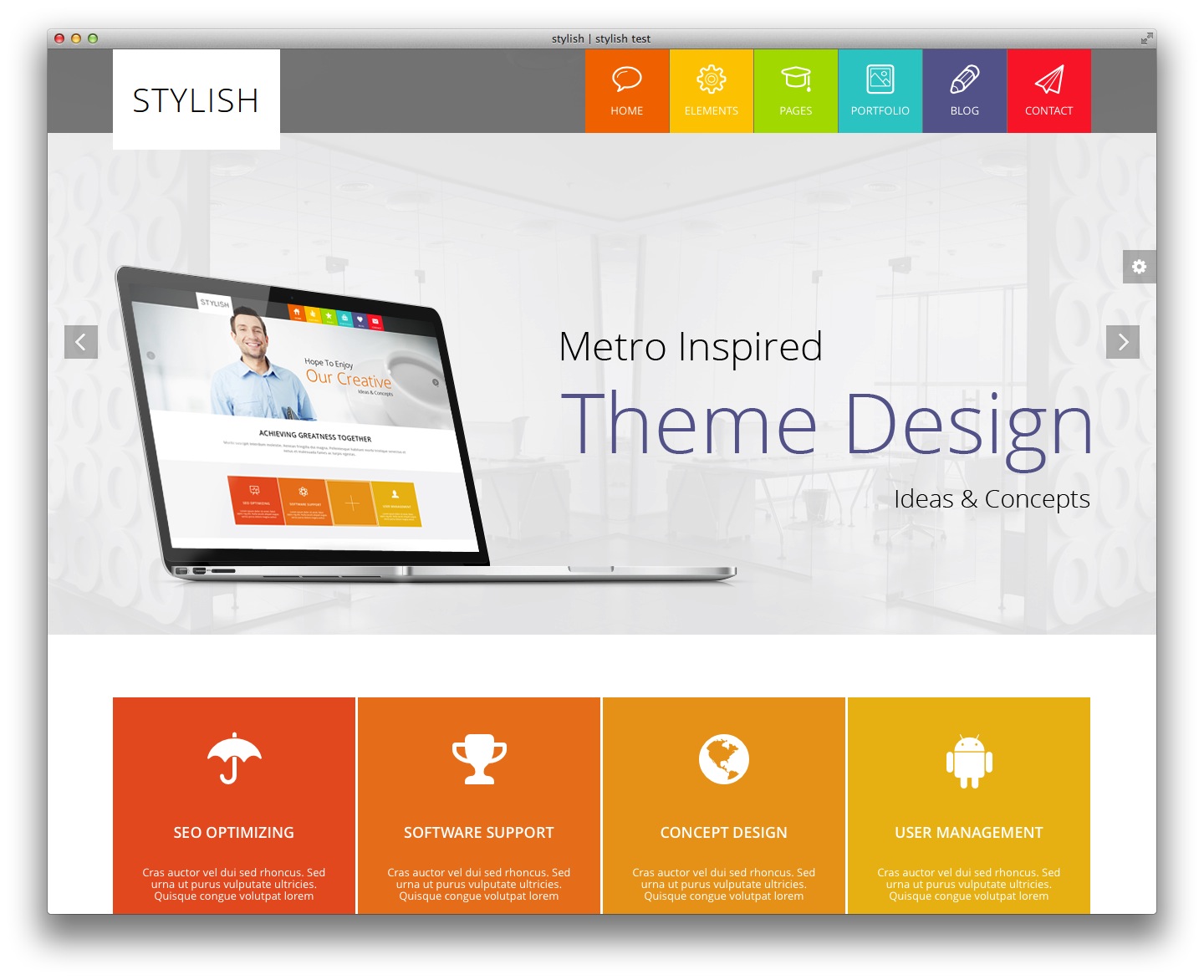
por Lee Araujo | nov 13, 2015 | Help-Desk
Como descobrir o nome do tema… Você está buscando uma inspiração para desenvolver um Blog ou Site matador para o seu cliente ou mesmo para o seu próprio negócio e nada lhe vem na cabeça…e navegando na web, você vê aquele site bem arrojado esbanjando HTML5 e JavaScript…mas… como descobrir o nome do tema? Hum…quem nunca passou por isso?
O bacana do WordPress é que com ele, você tem inúmeras opções de temas para montar o seu projeto e também tem a opção de criar o seu próprio tema. Porém, não é sobre temas ainda que eu vou falar neste post, e sim, sobre as opções para descobrir os temas que um determinado site ou blog desenvolvido em WordPress utiliza, uma outra coisa útil também, é saber quais os Plugins (extensões) que estes sites utilizam em suas funcionalidades. Bom vamos a elas:
Descobrir o nome do tema:
Sabia que os navegadores Chrome e Firefox possuem ADD-ONS específicos pra este trabalho?
WPSNIFFER para Chrome:
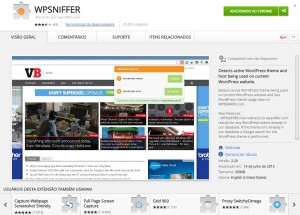
ADD-ON que te informa o nome do tema, em um popup no canto superior da tela para instalar basta acessar a Chrome webstore buscar pelo plugin ou clique neste link se você estiver utilizando o Chrome.
WORDPRESS THEME AND PLUGINS DETECTOR para Firefox
O Firefox também tem o seu ADD-ON, é o WordPress Theme and Plugins detector.
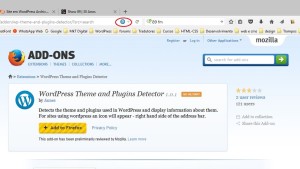
Funciona de forma similar o ADD-ON do Chrome, criando uma espécie de Favicon na barra de endereço do navegador que, ao acessar o site que você deseja saber o nome do tema clicando neste pequeno ícone e ele abre uma tela informando o tema, é um outro interessante ADD-ON que vale a pena ser testado.
Mas, se você não gosta de adicionar extensões no seu navegador e ainda quer descobrir o nome do tema, recomendo os seguintes sites que têm a mesma função porém sendo necessário o preenchimento do nome do site que você deseja descobrir o nome do tema em sua barra de buscas:
Fica a dica, pois estes sites ajudam muito a criarmos novas propostas para nossos clientes ou para o nosso próprio site.
Lee Araújo é Analista de Sistemas, pós graduada em engenharia de Software, entusiasta em novas tecnologias web e Consultora WordPress para Empresas e Empreendedores Digitais.
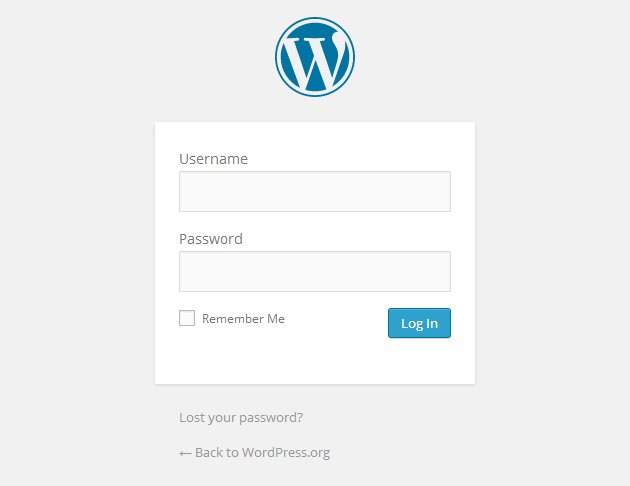
por Lee Araujo | out 8, 2015 | Help-Desk
Geralmente quando isso ocorre (e OCORRE!) é uma dor de cabeça danana! Mas ainda bem que existem dicas simples de conseguir os dados de volta, graças aos Webmasters e usuários que já passaram por isso e compartilham pelos vários fóruns web à fora, então seguem 04 passos eficazes para recuperar senha de usuário Admin.
04 passos eficazes para recuperar senha de usuário Admin
Perdeu Login e Senha e e-mail de recuperação não está funcionando?
O problema:
Você perdeu a sua senha de usuário que tem poderes de administração do site WordPress, tentou introduzir o seu nome de usuário ou endereço de e-mail na página ” Perdeu sua senha? “, mas não conseguiu receber qualquer link para criar uma nova senha via e-mail.
Aqui estão 04 soluções simples para redefinir sua senha de administração do WordPress:
Passo 1: Através do link “Lost Password” ou “Perdeu sua Senha?”
Esta é a forma mais simples para a recuperação da sua senha de Admin do painel de controle do WordPress:
- Acesse a página de Admin do seu Blog/Site do WordPress, e clique sobre o link “Esqueci a minha senha”.
- Você será redirecionado a uma página para informar alguns detalhes. Digite seu nome de usuário e endereço de e-mail registrado para essa conta.
- Um e-mail é enviado para você contendo um link para ser acessado e com segurança seja feita a troca de senha.
- Depois de conseguir a nova senha, faça login e altere-a para algo que você pode lembrar.
Passo 2: Através do phpMyAdmin
Entre no cPanel ou painel de controle de sua hospedagem, acesse o phpMyAdmin e entre em seu Bancos de dados.
Selecione seu banco de dados WordPress. Por exemplo : username_wrdp1.
Vá para tabela wp_users , clique em Browse.
Procure o seu usuário e clique em Editar/Edit.
Redefina sua senha através da inserção de um novo valor para user_pass . Lembre-se, é case-sensitive, ou seja, maiúsculas diferem de minúsculas.
Depois de concluído, clique no menu dropdown em Function e escolha MD5 a partir do menu.
Na parte inferior da página, clique no botão Go.
Passo 3: Via FTP
Acesse sua conta FTP do seu provedor de hospedagem de sites.
Vá para “../wp -content/themes/(seu tema)/”, baixe o arquivo functions.php.
Abra o arquivo functions.php e adicione o código abaixo logo após a primeira 1
wp_set_password (‘ SuaNovaSenha ‘, 1 );
Substitua SuaNovaSenha com sua nova senha desejada . O “1” no script é o número de identificação do usuário na tabela wp_users .
Envie o arquivo functions.php editado para seu FTP.
Depois de conseguir fazer o login no WordPress, remova o código e envie para o seu FTP novamente.
Passo 4: Através de linha de comando no MySQL.
- Obtenha um hash MD5 de sua senha.
- Visite o gerador de hash md5, ou…
- Crie uma chave com Python. ou…
- No Unix/Linux acesse um Terminal:
1. Crie um arquivo wp.txt com a nova senha nele(nada além da senha)
2. md5sum wp.txt
3. rm wp.txt
“mysql -u root -p” (faça login no MySQL)
- Entre sua senha do mysql
- “use (nome-d-banco)” (selecione o banco WordPress)
- “show tables;” (procure pela tabela “users” no final da lista)
- “SELECT ID, user_login, user_pass FROM (name-of-table-you-found)” (isso dá uma ideia do que está acontecendo)
- “UPDATE (name-of-table-you-found) SET user_pass=”(MD5-string-you-made)” WHERE ID = (id#-of-account-you-are-reseting-password-for)” (muda a senha)
- “SELECT ID, user_login, user_pass FROM (name-of-table-you-found)” (confirma que foi alterada)
- (tecle Control-D, para sair do MySQL)
Nota: Se você tem uma versão recente do MySQL (versão 5.x?) você pode fazer o MySQL criar o hashs md5 para você: Pule o passo 1. acima.
Continue a partir de “UPDATE (nome-da-tabela-que-achou) SET user_pass = MD5(‘”(nova-senha)”‘) WHERE ID = (id#-da-conta-que-esta-redefinindo-senha)” (muda a senha)
Estas dicas foram obtidas dos forums de ajuda do WordPress, que tem uma comunidade muito ativa, seja para solução de problemas ou para a troca de conhecimento. Caso eu encontre novas soluções eu atualizarei o post, ou se você tiver alguma dica diferente destas para compartilhar, deixei ai nos comentários.
Um abraço!
Lee Araújo é Analista de Sistemas, pós graduada em engenharia de Software, entusiasta em novas tecnologias web e Consultora WordPress para Empresas e Empreendedores Digitais.